In Over 450 functions in Excel, MOD function is one of the highly overlooked. Generally, MOD function returns the remainder of two numbers after division.
Functions like IF, SUM, COUNT, AVERAGE are well known by all excel users. Yet there are some functions like MOD, WEEKDAY, WORKDAY, CHOOSE, DATEDIF, DELTA, SUBSTITUTE, HYPERLINK are rarely used.
This is part 1 of a series in which I endeavor to show you how these unpopular functions can be a lifesaver in many situations.
We shall start with MOD functions and after seeing how versatile it is you will wonder how come you have not used it so far.
Below are some of its uses;
- Get a date of the most recent day of the week
- Time & Date analysis
- Highlight Whole numbers
- Highlight every Nth Row
- Sum Every Nth Value
- Count Odd or Even Numbers
- Fix Values every Nth Interval/Period
Basically, MOD function is used to get a remainder from a division
Syntax = MOD(Number, Divisor)NB:
- MOD always returns a result in the same sign as the divisor.
- MOD will return a #DIV! error if the divisor is Zero
For example:
- =MOD (7,5) result 2
- =MOD(7,2) result in 1 because 2 goes into 7 thrice, with a remainder of 1
Get-Date of Most Recent Day of the Week
Excel stores date as sequential serial numbers so that they can be used in calculations. It also assigns a day of the week a number i.e. by default 1= Sunday to 7=Saturday.
Using these numeric values MOD can be able to fetch a date of a recent day of the week given a start date and Number of the recent day
=StartDate-MOD(startDate-NumberOfRecentDay,7)
For example, to get a date of the recent Friday from Today, the formula would be
=Today()-MOD(Today()-6,7)
Using the below example, Today (07-06-2016) is stored as number 42528,
MOD(Today()-6,7) =3 i.e the recent Friday was 3 days ago
Therefore Friday’s date is (42528-3) since dates are stored as sequential serial numbers.

NB: If the “StartDate” weekday number is the same as the “NumberOfRecentDay”, “StartDate” will be returned.
As you can see above since today (07-06-2016) is a Tuesday, then the recent Tuesday is returned as (07-06-2016). To avoid this scenario use the below formula
=Today()-IF(MOD(Today()-6,7)=0,7,MOD(Today()-6,7))
Time & Date Analysis
While Excel stores Dates as Serial Numbers, it stores time as a fractional portion of a 24 hr Day. For example, 8:00 Am is stored as (8/24)=0.33333333
MOD uses these numbers to;
-
Extract Time from a DateTime Value
=MOD(DateTime Value,1)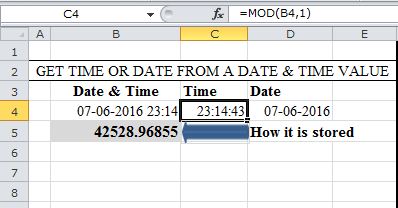
How it Works
When MOD is used with a divisor of 1, the result is the fractional part of the number, if any, because every whole number can be evenly divided by itself.
Convert Seconds into “Minutes:Seconds”
Using TIME and INT functions MOD can be used to convert Seconds into Minutes
= TIME(0,INT(seconds/60),MOD(seconds,60)
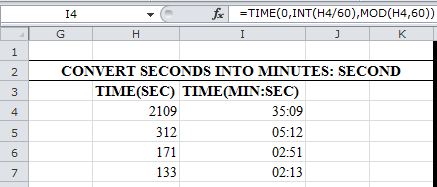
How it Works
INT function ONLY returns the integer part of a decimal number. Therefore INT(2109/60) = 35
MOD(2109,60) returns the remainder from the divisor i.e 09
NB: This works ONLY when Time in seconds is NOT greater than one hour.
When the Time in seconds is greater than 1 hour, use the below formula: Remember to format your cell “h:mm:ss”
=TIME(INT(seconds/3600), INT(MOD(seconds,3600)/60), MOD(MOD(seconds,3600),60))
For example to convert 8710 seconds into 2:25:10.
HOW?
INT(8710/3600) extracts the hours 2
INT(MOD(8710,3600)/60)→ INT(1510/60) → INT(25.1666666666667) extracts the minutes 25
MOD(MOD(8710,3600),60)→ MOD(1510,60) extracts seconds part 10
-
Calculate Night Shift Hours
Calculating the time taken when the End-Time is Lesser than the Start-Time is tricky in excel.
For example calculating overnight hours results to negative values and Excel will display (#################)
To avoid these negative results, Use MOD which returns the result in the same sign as the divisor
=MOD(EndTime-StartTime,1)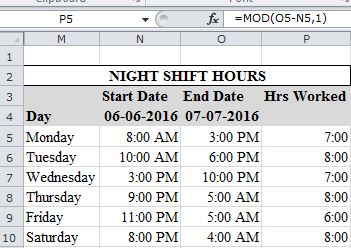
Highlight Whole Numbers
Since =MOD(Number,1) always results to Zero for whole numbers, we can use this in custom formatting to highlight Integers.
So =MOD(Number,1)=0 will always evaluate to TRUE on cells with Integers else FALSE. Condition formatting uses this Array of TRUE and FALSE to format the cells
How to go about it:
- Go to Custom Formatting→Manage Rule→New Rule→Use a Formula to determine which cell to Format
- Add the formula as shown below
- Apply the format to the section required

Highlight Every Nth Row
Use the same procedure outlined above but below function
= MOD(ROW(startCell),N)=1
For example, below formula highlights every Third row from the row that contains cell (C2) this is because it is the row that evaluates to TRUE
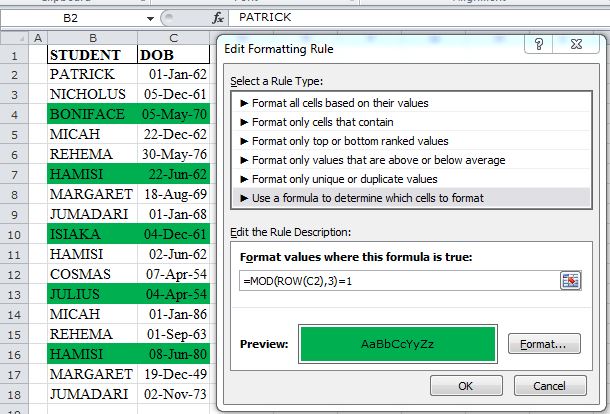
Sum Every Nth Value
With the combined powers of SUMPRODUCT and COLUMN Functions, MOD is able to Sum every Nth value in a Column.
= SUMPRODUCT(--(MOD(COLUMN(sumRange)-COLUMN(startColumn)+1,N)=0),sumRange)

How it Works:
- COLUMN(sumRange)-COLUMN(startColumn)+1→→ gets relative column numbers in a range ={1,2,3,4,5,6,7}
- (MOD({1,2,3,4,5,6,7},N)=0)→→Evaluates if the remainder is equal to Zero based on the divisor
{FALSE,TRUE,FALSE,TRUE,FALSE,TRUE,FALSE}
- This Boolean array is converted to Numbers equivalent by use of double negatives (double unary Method)
{0;1;0;1;0;1;0}- SUMPRODUCT gets the sum of the product of the two arrays
=SUMPRODUCT({0;1;0;1;0;1;0},{260,270,190,370,630,120,620})
Count Even or Odd Numbers
MOD also combines with SUMPRODUCT in this calculation
=SUMPRODUCT(--(MOD(countRange),2)=1)→→ For ODD numbers
=SUMPRODUCT(--(MOD(countRange),2)=0)→→ For EVEN numbers
How it Works:
MOD returns a remainder of 1 for odd numbers and 0 for even numbers.
Fix Values Every Nth Period
Say you have a worksheet that manages overhead cost and you want to fix rent paid every third week, how can MOD function help?
=IF(MOD(COLUMN(startCell)-OffsetValue,N)=0,FixValue,0)
NB: OffsetValue is determined by the number of columns your startCell column is from column A
Another method as suggested in the comments below is
=(MOD(COLUMN(StartCell)-offsetValue ,N)=0)*FixValue
MOD FUNCTION EXAMPLES WORKSHEET
Conclusion:
I hope I have made a point that MOD is not a Function to ignore anymore. If you have not been using it–Start today.
I am also sure the list above is not exhaustive, so Leave a Comment and add more way to use MOD FUNCTION
Recommended Link:




Awesome man!!really loved it:)
Thanks Sreekhosh.
Glad you like it!
EXCEL-lent…. really great stuff – thanks so much!
Thanks Terry
Thanks very interesting
Thanks Vincenzo
Thank you so much for sharing! 🙂
One suggestion for Fix Values Every Nth Period. It can be simplified as
= ( MOD(COLUMN(startCell)-OffsetValue,N)=0 ) * ( FixValue )
Very True Sean,
This is a simpler way. Will update the article for any future reader to enjoy this too.
Very instructive article, thank you!
While I do agree with you MOD is one of the most underused functions in Excel, I think the reason behind it is that it’s so hard to master all the calculations and mathematical rules the MOD function is based on.
Thanks Reis Quarteu.
Very True, but once you get over the divisor Mathematics, MOD becomes a very handy Function.
Hi Crispo
Something to bear in mind is that MOD is often used in the form
= MOD( value – 1, 7 ) + 1
to return values in the range [1, 7] rather than [0, 6].
In the case of your ‘previous Friday’ problem this type of ‘compensating adjustment’ works to give
= dates – MOD( dates, 7 ) – 1
An alternative formula you might like to investigate is FLOOR
= FLOOR( dates, 7 ) – 1
returns the required date directly. FLOOR is often a good alternative to INT in that
= FLOOR( 2109, 60 ) / 60
does the same as
= INT( 2109 / 60 )
but stays with integer arithmetic. Another unusual formula that would work is
= QUOTIENT( 2109, 60 )
but I don’t like that function because it doesn’t play nice with array formulas.
Thanks, Peter for the addition.
let me have a look at them.
Excellent !!!
Excellent !!!